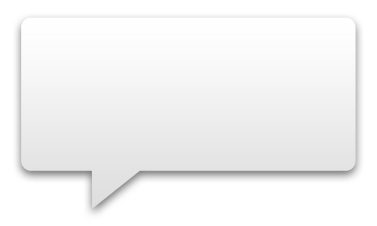
Technology is a tool that serves a set of education goals,
and if we don't think about what we want the technology for first, we end up with technology driven solutions that have very
little impact on the lives of children and in our educational system.
Linda Roberts, US Department of Education
We must make sure that we provide AAC for a child or young person that is appropriate for and supportive to their current need.
A good assessment process looks at the:
- Environment for all pupils.
- How the individual can operate.

Before deciding how best to provide a pupil with access to the most supportive technology, it is wise to make sure that the classroom environment is accessible to the widest range of pupils. Computers already possess several in-built access features and many pupils can access programmes without the additional need for an alternative means of access.
The following checklist of problems and solutions is a useful starting point.
What if...
The cursor or screen pointer is too difficult for the pupil to locate?
Click for the answer
Change to a larger/thicker pointer, and/or add a trail to the screen pointer using the mouse control panel.
The pupil cannot see a font at any point across the whole computer system (e.g. s/he cannot read the menu bar or the names of icons as they are too small)?
Click for the answer
Use the display control panels to change the
font and size, the colours of foreground/
background for the whole computer system.
High contrast settings are one of the options.
Set a better contrast between the text and the
background by changing their colours or selecting
the computer's high contrast settings.
Use the text-to-speech facility to give auditory support.
What if...
The glare on the screen from reflected light is uncomfortable?
Click for the answer
Re-position the monitor or the pupil, especially making sure that light doesn't shine straight onto the monitor.
Alter the lighting conditions.
The pupil complains of fatigue when working at a computer?
Click for the answer
Check the heights of the chair, table, monitor, keyboard and mouse to make sure they are appropriate for the size of the student, re-arranging or re-positioning if necessary.
Tilt the monitor at a better angle if it is adjustable.
Place a wrist support in front of the keyboard.
Use a different keyboard/mouse.
Check use to make sure that the pupil is not working at the machine too long.
What if...
The pupil can't double-click the mouse button fast enough?
Click for the answer
Increase the setting for the time allowed via the mouse control panel.
Use a programmable mouse or roller ball to give a double-click when the button is pressed.
The pointer moves too quickly across the screen?
Click for the answer
Change the mouse speed via the mouse control panel.
Moving the mouse around the table to navigate is causing difficulty?
Click for the answer
Use a different mouse mat to slow down or speed up mouse movement.
Use a tracker ball, joystick or other pointing device rather than a mouse.
What if...
It is difficult for the pupil to hold down the mouse button and move it at the same time?
Click for the answer
Turn on the click-lock access facility.
Utilise a mouse or tracker ball that has a locking facility.
Use a separate switch plugged into the mouse, tracker ball, or via a switch interface.
Strings of unwanted characters appear because pupils can't get their fingers off the keys fast enough?
Click for the answer
Use the keyboard control panel or the accessibility options control.
You can also use this panel to switch off or slow down the keyboard's auto-repeat setting.
What if...
After the computer is re-started it seems to lose the new settings for mouse, printer, display and others?
Click for the answer
Create a user profile. You will need to have the right level of privileges to do this. Speak with your school or local authority ICT contact to find out more.
The control panel changes noted in the previous questions cannot be found or are not available?
Click for the answer
If the computer is on a network it is very likely that the control panels are 'hidden'. In order to make any changes you (or someone else) will need to be able to open the control panels folder.
It's easy to access the control panels folder. Click on start, then control panel (you might have to click start > settings) and the control panel folder opens up, you should then be able to make the relevant changes.
If you can't access the control panel speak to the school or local authority ICT contact and explain what needs to be changed.

Once the classroom environment has been 'made safe', each pupil will be more adept at communicating and taking part. When a classroom has enough adjustable height computer tables; easy access to additional power sources; blinds fitted on windows that reflect light onto computer screens, etc., individual additional requirements can then be assessed and implemented.
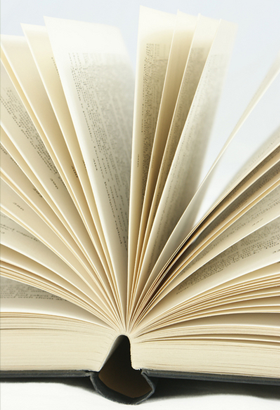
The questions and other material produced in this package have been drawn from the following document: